 September 1, 2015, 03:25
September 1, 2015, 03:25
|
|
#2
|
|
Senior Member
Maxim
Join Date: Aug 2015
Location: Germany
Posts: 413
Rep Power: 13
|
this is described in the ansys help.
Quote:
23.6. Adding a New Material for the Project
This section describes how to create a new material named Plate, define its properties suitable for oscillation, and set it as the default materialfor the analysis.
- On the Project Schematic, double-click the Engineering Data cell in the Structural system.
The Outline and Properties windows appear.
- In the Outline of Schematic A2: Engineering Data window, click the empty row at the bottom of the table to add a new material for the project. Type in the name Plate.
Plate is created and appears with a blue question mark (?), indicating that plate properties need to be defined.
- Now from the toolbox located on the left side of the ANSYS Workbench window, expand Physical Properties. Select Density and drag it onto the cell containing Plate in the Outline of Schematic A2: Engineering Data window.
Density is added as the plate property in the Properties of Outline Row 4: Plate window, as shown in the following figure.
[IMG]file:///C:/Program%20Files/ANSYS%20Inc/v161/commonfiles/help/en-us/help/cfx_tutr/graphics/simulation_plate_setup.png[/IMG]
- In the Properties of Outline Row 4: Plate window, set Density to 2550 [kg m^-3].
- Similarly, from the Linear Elastic toolbox, drag Isotropic Elasticity onto Plate in the Outline of Schematic A2: Engineering Datawindow.
Isotropic Elasticity is added as the plate property in the Properties of Outline Row 4: Plate window.
- In the Properties of Outline Row 4: Plate window, expand Isotropic Elasticity by clicking on the plus sign. Now set Young’s Modulus to 2.5e06 [Pa] and Poisson’s Ratio to 0.35.
Now the desired plate data is created and will be available to remaining cells in the Structural system. The next step is to set Plate as the defaultmaterial for the analysis as outlined below:
- In the Outline of Schematic A2: Engineering Data window, under Material, right-click Plate to open the shortcut menu.
- In the shortcut menu, select Default Solid Material For Model.
- Now from the main menu, select File > Save to save material settings to the project.
Now click the Project tab to leave the Engineering Data workspace and return to the Project Schematic.
|
Quote:
1.4.11. Library Materials
CFX-Pre provides an extensive list of library materials for which the properties have already been set. These materials can be used directly in a simulation or as a template to define customized materials with similar properties. The default materials library is stored in the MATERIALS file located in the CFX/etc/ directory. You can also edit/add to the MATERIALS file, but this is considered an expert feature. For details, seeAdding to the MATERIALS file. Exporting and Importing CCL files is a simpler way to transferring material data from one simulation to another.
The properties for many materials have been evaluated at Standard Temperature and Pressure (STP), defined as 0°C (273.15 K) and 1 atm (101325 Pa). The long name provided with most materials will indicate the condition at which constant properties were evaluated or possibly the range over which the properties apply. It is important to note that using library materials will produce inaccurate results if your simulation conditions depart significantly from those at which the material properties were evaluated.
Some pre-supplied materials have properties defined in different ways, depending on the type of modeling for which they will be used. For example, there are two material groups for “gases.” In the material group drop-down list, you will see that there is a group for constant properties and a group for Ideal Gases. All the materials in the first group have both constant density and constant specific heat capacity. Allmaterials in the second group use the Ideal Gas equation of state but have constant specific heat capacity.
In particular, Air at STP and Air Ideal Gas are two examples. In addition, a third material such as Air at 25 C is also available if Air at STP is not appropriate. The last version of Air uses material properties evaluated at 25 C instead of 0 C. You should select the appropriate material for your simulation; this may require you to modify the properties of an existing material or create a new material.
To view the properties of the template materials, you can select it in the tree view and then click the Edit [IMG]file:///C:/Program%20Files/ANSYS%20Inc/v161/commonfiles/help/en-us/help/cfx_mod/graphics/edit.jpg[/IMG] icon. The Materials details view will open and you will be able to see the material properties.
1.4.11.1. Adding to the MATERIALS file
If you frequently use a material that is not defined in the MATERIALS file, you may want to add it to the main MATERIALS file. Using a text editor, you can access the file
CFX/etc/MATERIALS and make any necessary revisions.
Note: You should make a local copy of the MATERIALS file and rename it so that the backup database can be restored at a later date. Your changes should then be made to copy named MATERIALS.
To enable CFX-Pre to correctly read your new material, the format should exactly match that of existing materials. Therefore, you should use one of the existing materials as a template for entering the properties of your material.
The best way to do this is to create your new material in CFX-Pre, write the material to a file using File > Export > CCL, and then cut and paste the material from that file into your local copy of the materials file.
|
Quote:
26.1.1. Library Materials
CFX-Pre provides an extensive list of library materials. Properties for these have already been defined and are known to CFX-Pre. If you modify alibrary material during a simulation using the Material details view, the modified definition is stored in the simulation file and is therefore local toyour simulation.
On the Outline tab, right-click Materials and select Import Library Data to open the Select Library Data to Import dialog box. From here, you can select a material to load.
If necessary, you can open the File to Import dialog box by clicking Browse [IMG]file:///C:/Program%20Files/ANSYS%20Inc/v161/commonfiles/help/en-us/help/cfx_pre/graphics/browse.jpg[/IMG] . The dialog box will open with the default location:<CFXROOT>/etc/materials-extra/. This directory contains CCL files that can be used to load additional materials into CFX-Pre (for example, Redlich Kwong, IAPWS, or Interphase Mass Transfer materials).
If you want to use a material defined in one simulation in another simulation, the recommended method is to use the Export and Import CCL features to load the material definition from a local file. This is done by exporting CCL objects of type LIBRARY:LIBRARY/MATERIAL. For details, see Import CCL Command and Export CCL Command.
|
Quote:
4.2.3. Exporting Materials
Physics > Material Assignment
You can export a material for use in another project. Exporting materials is only supported for HDF5 (.h5) files. Follow the procedure below:
- In the Material Assignment panel, click the link to the material.
- Click the library icon ([IMG]file:///C:/Program%20Files/ANSYS%20Inc/v161/commonfiles/help/en-us/help/aim_all/aim_materials/images/i_mat_library.png[/IMG]) to show the source information of the material which includes the library name, material name, and library location.
- Click Export this material to a library.
- Aside from exporting the material to an already loaded library, you have two options:If you want to ...
then choose ...
Export the material to an existing library not loaded inside ANSYS AIM.
Existing Library
Export the material to a new library.
New Library
- Click OK.
|
Last edited by -Maxim-; September 1, 2015 at 03:30.
Reason: add
|

|

|







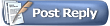
 Similar Threads
Similar Threads