 |
|
|
[Sponsors] | |||||
|
|
|
#1 |
|
Guest
Posts: n/a
|
I am using PHOENICS to solve a transient heat transfer and fluid flow equation. After the calculation, I want to present the temperature distribution at different time, i.e. temperature is a function of different time. How can I realize it by using PHOTON or VR VIEWER? Thank you for your kind help!
|
|

|
||
|
|
|
#2 |
|
Guest
Posts: n/a
|
Hi, H.P.Liu
There are several ways. First you need to save the information in every time step you want to show after. Phi (or phida) file takes only the resulting flow field ie. at the last time step, so you should activate other procedures. If your simulations are 2D, then you can use the file "parphi" (or "parada"), otherwise you must use the variable CSG1 at Q1 file. To use "parphi" (or "parada") file you should put the following line into the Q1 file: idispa=n where n is an integer number of time step after which a time specific flow field will be added to "parphi" (or "parada") file. If you need to run 3D simulations and you will use CSG1 variable, you should insert these lines into the Q1 file CSG1=A idispa=n In this case A is a generic name (ATTENTION!! you can only use a single letter for this "name") and n has the same significance as before. As result, for instance, if n=10 you will find the files A10, A20, A30... in the directory from where the execution was launched. If you are usin PHIDA=T in prefix file then the previus sequence will be as: A10DA, A20DA, A30DA... Let me know what you have done to save your results and we will continue with the animations. If you have another way to save your results let me know it, otherwise, launch a new execution with those flags and we will talk here while it is running. Regards Kike |
|

|
||
|
|
|
#3 |
|
Guest
Posts: n/a
|
Thank for your help, I will try to adopt your suggestion for presenting the calculation results.
|
|

|
||
|
|
|
#4 |
|
New Member
sulabh gupta
Join Date: Jul 2010
Posts: 9
Rep Power: 16  |
I want to scale up the graph that is shown in the result file of point history...how to do it....because one of my temperature values at probe is coming out to be 10e19 which is absurd plzz help
|
|
|
|

|
|
|
|
|
#5 |
|
New Member
|
it may be not relevant or maybe yes but one of the phoenics tutorials has it under the Transient Heat Conduction.
where a temperature variation at the end of 10 min. run was sought for. if you can, then run through the tutorial otherwise: in the editor: set the problem and the domain in the domain settings click geometry on top right toggle from "steady" to "transient" click "time at end of last step" to eg. 600 s set the last step number to eg. 120 (this will produce time steps of 5 seconds each) then you must "activate solution for variables" by going to Models, solution for velocities and pressure" OFF "energy equation" select TEMPERATURE as energy formulation set turbulence model to "laminar" and from there you have to set the material properties of the object, SET THE INITIAL TEMPERATURE : set the initial FIINIT value for TEM1 to eg. 10 Finally set the number of iterations and most important of all, set the output parametres: Output, Settings, (next to field dumping) intermediate field dump frequency =1 and leave the other settings in their default This will instruct the EARTH solver to create a special output file, in which the Z axis is TIME and each Z plane is the x-y solution at that time. hope this helps as well cheers g. |
|
|
|

|
|
|
|
|
#6 |
|
New Member
|
then you create a temperature probe by creating a new object, and the type is Point histor
then you have to run the solver in the post processor you go "use intermediate step files" YES you go to settings, editor parametres set z scale to eg. 0.00008 increments in x,y,z 0.000001 otherwise the probe will move too far for each click on the probe position button select temperature as the plotting variable turn contours to ON Note: Z axis represents TIME not distance and contours in the z plane show temperatur distribution at A POINT IN TIME , not distance Contours in Y plane show time variations, at particular y locations and the same is for x DOUBLE CLICK ON THE PROBE OBJECT OPTIONS ->SHOW RESULTS AND THE TIME HISTORY OF TEMPERATURE WILL BE DISPLAYED ISN'T THAT NICE? g |
|
|
|

|
|
|
|
|
#7 |
|
New Member
sulabh gupta
Join Date: Jul 2010
Posts: 9
Rep Power: 16  |
but how to limit temperature from shooting up ....how to change the graph settings....plz also help with the Tcell value ...thx a lot for replying
|
|
|
|

|
|
|
|
|
#8 |
|
New Member
|
do you have the 2008 phoenics software?
if so I suggest to run the tutorial (this is what I did for teaching myself phoenics) Transient heat conduction in a bar here it is WORKSHOP - Transient Heat Conduction WORKSHOP - Transient Heat Conduction The workshop is concerned with the prediction of the transient temperature distribution in a metal bar, heated at one end. The bar is 0.1m long, 0.01m high and 0.005m thick. It is made of steel, and one end is held at a constant temperature of 100 oC. All the other surfaces are assumed to be adiabatic. The initial temperature is 10 oC. We require the temperature variation of the other end during a period of 10 minutes. The simulation is two-dimensional and its geometry is shown below.  We will use the X-Y plane for the calculation. Accessing PHOENICS-VR. From the system level: To enter the PHOENICS-VR environment, click on the PHOENICS icon on the desktop, or click on Start, programs, PHOENICS, PHOENICS. From the commander level: To enter the PHOENICS-VR environment, click on the 'Run vre' icon in the left column. In PHOENICS-VR environment, Start with an 'empty' case - click on 'File' then on 'Start New Case', then on 'Core', then click on 'OK'; to confirm the resetting. To enter VR Editor: This is the default mode of operation. Base case - uniform properties Within VR Editor. Set the domain size, grid and time steps: Click on 'Main Menu' and set the title to 'Transient Heat Conduction Change the X-Domain Size to 0.1 m.Create the Hot end: Click on 'Settings', 'New' and 'New Object'. Change name to HOT.Create a temperature probe: Click on 'Settings', 'New' and 'New Object'. Change name to PROBE.Running the Solver. In the PHOENICS-VR environment, click on 'Run', 'Solver'(Earth), and click on 'OK' to confirm running Earth. Using the VR Viewer. In the PHOENICS-VR environment, click on 'Run', 'Post processor',then GUI Post processor (VR Viewer) Viewer)'. Click 'No' next to 'Use intermediate files' to toggle to 'Yes', then click 'OK' to read the file. Click on 'Settings', then 'Editor parameters'. Set the Z scale to 0.00008 (remove one zero from the default setting). Set the Snap Size to 0.000001, otherwise the Probe will move too far for each click on the probe position buttons. Select temperature as the plotting variable, and turn the Contours on. Note that the Z axis now represents time, not distance. Contours in the Z plane show the temperature distribution at a point in time. Contours in the Y plane show time variations at particular Y locations as shown below.  Double-click on the probe object, then click on 'Options' and on the 'Show Results' button on the object specifications dialog. The time-history of temperature will be displayed.  In the PHOENICS-VR environment, click on 'Save as a case', make a new folder called 'HOTBAR' (e.g.) and save as 'CASE1' (e.g.). Second case - with insulation We will now create an insulation object at the far end of the bar. Click on 'Run - Pre processor - GUI Pre processor (VR-Editor)' to return to the Editor. Create the insulator: Click on 'Settings', 'New' and 'New Object'. Change name to HANDLE.Running the Solver. In the PHOENICS-VR environment, click on 'Run', 'Solver' then 'Local solver(Earth)', and click on 'OK' to confirm running Earth. Using the VR Viewer. In the PHOENICS-VR environment, click on 'Run', 'Post processor',then GUI Post processor (VR Viewer) Viewer)'. Click 'No' next to 'Use intermediate files' to toggle to 'Yes', then click 'OK' to read the file. Click on 'Settings', then 'Editor parameters'. Set the Z scale to 0.00008 (remove one zero from the default setting). Set the Snap Size to 0.000001, otherwise the Probe will move too far for each click on the probe position buttons. Click on the 'Wireframe toggle' button on the hand-set to switch to wire-frame mode. Contours inside the solid will now be visible. Contours in the Y plane show time variations at particular Y locations - in this case on the lower surface of the bar.  Saving the results. In the PHOENICS-VR environment, click on 'Save as a case', and save as 'CASE2' (e.g.). in the folder 'HOTBAR' (e.g.) |
|
|
|

|
|
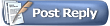 |
|
|
 Similar Threads
Similar Threads
|
||||
| Thread | Thread Starter | Forum | Replies | Last Post |
| Transient Case | MAB | CFX | 7 | August 13, 2008 08:52 |
| Residuals for transient case | suti | FLUENT | 0 | September 30, 2005 05:31 |
| Transient case cannot convergence? | Kevin | Siemens | 5 | August 3, 2005 08:35 |
| UDF about transient case | Jason | FLUENT | 1 | May 12, 2004 06:05 |
| Fluidisation transient case | Vikas Kumar | Main CFD Forum | 0 | April 24, 2003 04:29 |