 |
|
|
[Sponsors] | |||||
|
|
|
#1 |
|
New Member
Wolfgang Black
Join Date: Nov 2015
Posts: 11
Rep Power: 11  |
Hello,
I'd like to create a cut section of a part that already exists. Lets say the part exists with coordinates x: 0,250 and y: 0,5 I'd like to create a clip of the same part with coordinates x: 90,150 y: 0,5. After creating this part I'd like to take integrals and curls of velocities/other variables across it without reading information from outside the part. Does anyone know a good way to do this? Been looking through the manual with limited success. Thanks, |
|
|
|

|
|
|
|
|
#2 |
|
Senior Member
Kevin Colburn
Join Date: Mar 2009
Location: The Woodlands, TX
Posts: 131
Rep Power: 17  |
You can do this a couple of different ways, depending upon your preference and way of thinking.
Method 1 : Element Filtering. Let's assume that your "part that already exists" is Part ID 1. This will be referred to as the original parent. 1. Select the Parent. 2. Select the Part Filtering Icon (about 2/3 of the way across the top of EnSight... looks like a filter). 3. Create a Filter, based on Coordinate X. Using the setting LESS than 90. (The Filter is a REMOVAL notion). 4. Create a second Filter, based on Coordinate X. Using the setting Greater than 150. This removes elements with Coordinate X > 150. You should have an "Or" Bolean operation setting. Now, you have filtered out your domain based on this variable below 90, and above 150. You can then operate on this part as the parent for your calculation. You will need EnSight 10.1 family (which allowed multiple filter operations). Method 2: Box Tool. 1. Turn on the Box Tool. (Tools -- > Box). Edit the Box tool, and specify that the origin is at x=90, y = 0. Specify a length of 60 in the x direction, and 5 in the Y direction. 2. Select the Parent Part (Part ID 1). 3. Create a Clip, using the Box Tool option, with the "inside" option (rather than intersect). A new part is created (the original Part 1 remains unchanged). The new part is the interior, which you can operate with subsequent operations. Method 3 : Plane Tool. Same as method above, apart from Using the Plane Tool. You'll need to create Two clips (rather than 1). However the plane tool is an arbirary plane, so does allow additional flexibilty in the shape. "Inside" clips denote positive Z side of the Plane tool. "Outside" denotes on the negative Z side. Method 4 : Coordinate IsoVolume. 1. Select Part 1. 2. Open up the calculator. Create a function Cx = Coordinate[X] 3. Create an IsoVolume (part of the IsoSurface creation), with Cx, with a min of 90 and max of 150. You now have a new part (IsoVolume), which is constrained by the variable Cx. Subsequent operations on this new part. Please feel free to contact CEI Support directly should you need any further assistance or help. -kevin
__________________
Kevin Colburn Computational Engineering International, Inc. www.ceisoftware.com kevin@ensight.com |
|
|
|

|
|
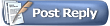 |
|
|
 Similar Threads
Similar Threads
|
||||
| Thread | Thread Starter | Forum | Replies | Last Post |
| create the file *.foam | phongstar | OpenFOAM | 12 | October 14, 2018 19:06 |
| [GAMBIT] How to plot S pipe | mariam.sara | ANSYS Meshing & Geometry | 36 | November 7, 2013 16:22 |
| [ANSYS Meshing] is it possible to create virtual edges on the blades | er_ijaz | ANSYS Meshing & Geometry | 0 | November 3, 2013 06:15 |
| [DesignModeler] Design Modeller create surface | papis | ANSYS Meshing & Geometry | 0 | October 31, 2013 14:52 |
| About create interface! | xinzhiyu2008 | STAR-CCM+ | 2 | August 6, 2010 21:47 |